3 công cụ chỉnh sửa ảnh hữu ích trong PowerPoint bạn nên biết
3 công cụ chỉnh sửa ảnh hữu ích trong PowerPoint bạn nên biết
Khám phá 3 công cụ chỉnh sửa ảnh trong PowerPoint giúp biến ảnh thường thành điểm nhấn cho bài thuyết trình mà không cần phần mềm khác.
Gây ấn tượng mạnh với nhà tuyển dụng, nổi bật tại một hội nghị, xuất sắc trong một dự án lớp quan trọng. Đây chỉ là một số điều bạn có thể đạt được với một bài thuyết trình PowerPoint được thiết kế tốt. Tất nhiên, một bài thuyết trình như vậy phải bao gồm hình ảnh. Cuối cùng, bạn không thể mong đợi các đoạn văn dài để giữ sự chú ý của mọi người.
Thêm hình ảnh vào bài thuyết trình của bạn không phải là vấn đề, làm cho chúng phù hợp mới là thách thức. May mắn thay, Microsoft cung cấp một số công cụ hữu ích để chỉnh sửa ảnh mà bạn không cần rời khỏi PowerPoint (tham khảo cách tải Office cho Mac miễn phí). Bài viết này sẽ hướng dẫn bạn cách sử dụng các công cụ chỉnh sửa ảnh hữu ích trong PowerPoint.
Số 1 – chỉnh sửa
Đôi khi, ảnh của bạn chỉ cần một chút điều chỉnh để trở nên hoàn hảo. Đó là lý do tại sao có công cụ chỉnh sửa. Công cụ này cho phép bạn điều chỉnh độ sáng, độ tương phản và độ sắc nét của ảnh. Dưới đây là cách sử dụng nó.
Bước 1: Nhấp vào ảnh bạn muốn chỉnh sửa.
Bước 2: Mở tab “Định dạng Hình ảnh” ở trên cùng của bài thuyết trình. Nếu bạn có phiên bản PowerPoint cũ hơn, tab này sẽ chỉ được gọi là “Định dạng”. Nó cũng chỉ xuất hiện sau khi bạn nhấp vào ảnh của mình.
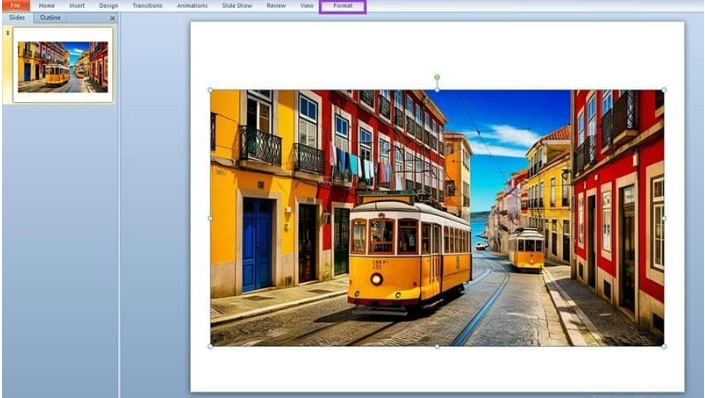
Bước 3: Đi tới nhóm “Điều chỉnh” và chọn nút “Chỉnh sửa”. Tùy thuộc vào kích thước màn hình của bạn, bạn có thể chỉ thấy một biểu tượng mặt trời.
Bước 4: Chọn tùy chọn chỉnh sửa phù hợp nhất cho ảnh của bạn. Bạn có thể di chuột qua mỗi hiệu ứng trong thư viện “Chỉnh sửa” để thử nghiệm.
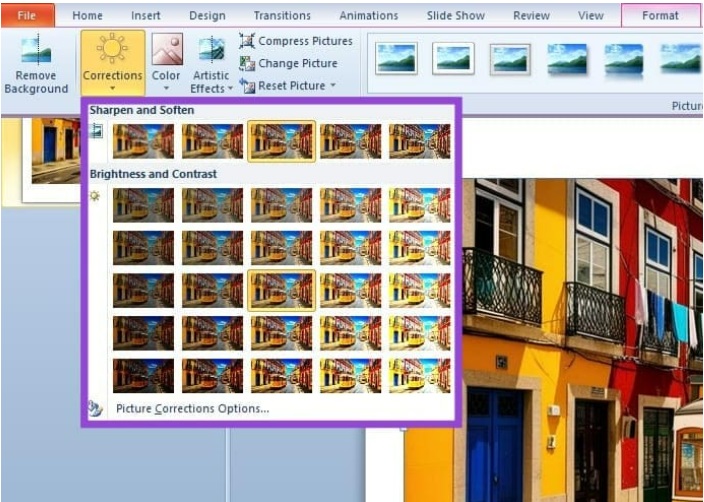
Một hộp văn bản sẽ xuất hiện, hiển thị các cài đặt chính xác đang được áp dụng. Ví dụ: nó có thể nói “Cải thiện độ sắc nét: 25%” hoặc “Độ sáng: +20%; Độ tương phản: -40%.”
Để bài thuyết trình trở nên sinh động, ngoài việc sử dụng hình ảnh, bạn còn có thể chèn icon chèn Icon vào PowerPoint.
Số 2 – hiệu ứng nghệ thuật
Không phải ai cũng bị thu hút bởi những hình ảnh cơ bản. Đó là lý do tại sao Microsoft thêm công cụ “Hiệu ứng nghệ thuật” vào PowerPoint. Nhờ công cụ này, bạn chỉ cần một cú nhấp chuột để biến bức ảnh của mình thành một tác phẩm nghệ thuật nhỏ. Đây là cách để thực hiện cú nhấp đó.
Bước 1: Chọn bức ảnh bạn muốn chỉnh sửa.
Bước 2: Điều hướng đến tab “Định dạng Hình ảnh”.
Bước 3: Nhấp vào nút “Hiệu ứng Nghệ thuật”.
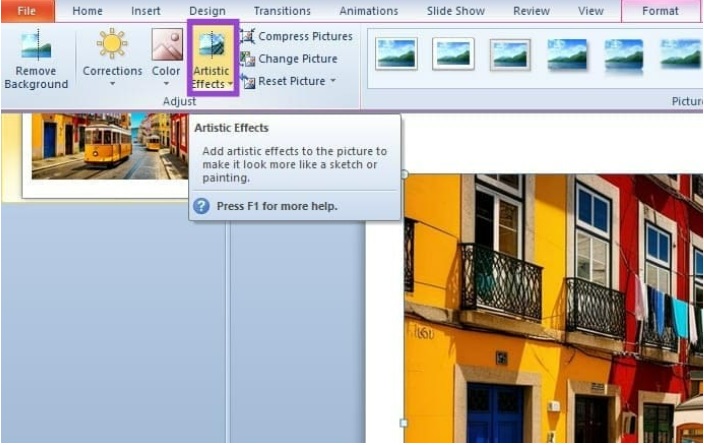
Bước 4: Di chuột qua các tùy chọn hiệu ứng để xem hiệu ứng nào bạn thích nhất. Một số tùy chọn bao gồm “Phác thảo bằng bút chì,” “Bảng màu” và “Mềm mại”.
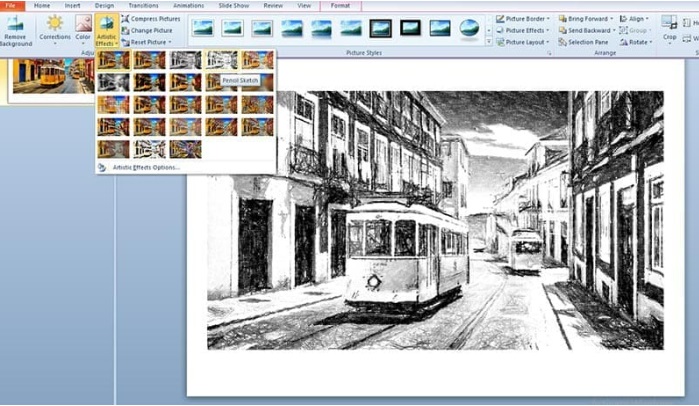
Bước 5: Nhấp vào hiệu ứng mong muốn để áp dụng nó cho ảnh của bạn. Bạn chỉ có thể làm điều này một lần, vì vậy hãy chọn cẩn thận. Nhấp vào hiệu ứng khác sẽ chỉ loại bỏ hiệu ứng trước.
Số 3 – hiệu ứng hình ảnh
Nếu bạn đang tìm kiếm công cụ chỉnh sửa ảnh trong PowerPoint thực sự có thể làm cho ảnh của bạn nổi bật, bạn sẽ yêu thích “Hiệu ứng Hình ảnh”. Công cụ này hoàn hảo cho những người cầu toàn muốn từng ngóc ngách trong bài thuyết trình của họ tỏa sáng. Dưới đây là cách sử dụng công cụ sáng tạo này.
Bước 1: Nhấp vào hình ảnh bạn muốn chỉnh sửa. Nếu bạn muốn áp dụng cùng một hiệu ứng cho nhiều ảnh, bạn có thể nhấn và giữ CTRL và chọn tất cả chúng.
Bước 2: Đi tới tab “Định dạng Hình ảnh”.
Bước 3: Chọn nút “Hiệu ứng Hình ảnh.” Bạn sẽ tìm thấy nó trong nhóm “Kiểu Hình ảnh”, dưới nút “Khung Hình ảnh”.
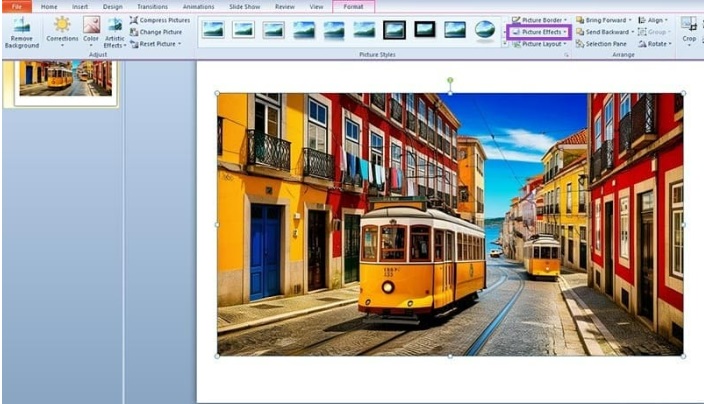
Bước 4: Chọn hiệu ứng bạn muốn áp dụng từ menu thả xuống. Các tùy chọn của bạn bao gồm thêm bóng, phản chiếu hoặc phát sáng. Bạn cũng có thể làm mềm các cạnh, thêm góc xiên hoặc xoay ảnh của mình trong không gian 3D.
Như thường lệ, bạn có thể xem trước từng hiệu ứng bằng cách di chuột qua nó. Mỗi tùy chọn cũng sẽ có các nút bổ sung ở cuối menu thả xuống của chúng. Những tùy chọn này sẽ cho phép bạn tinh chỉnh từng cài đặt.
Ví dụ: tùy chọn “Phát sáng” sẽ cung cấp cho bạn hai nút – “Thêm màu phát sáng” và “Tùy chọn phát sáng”.
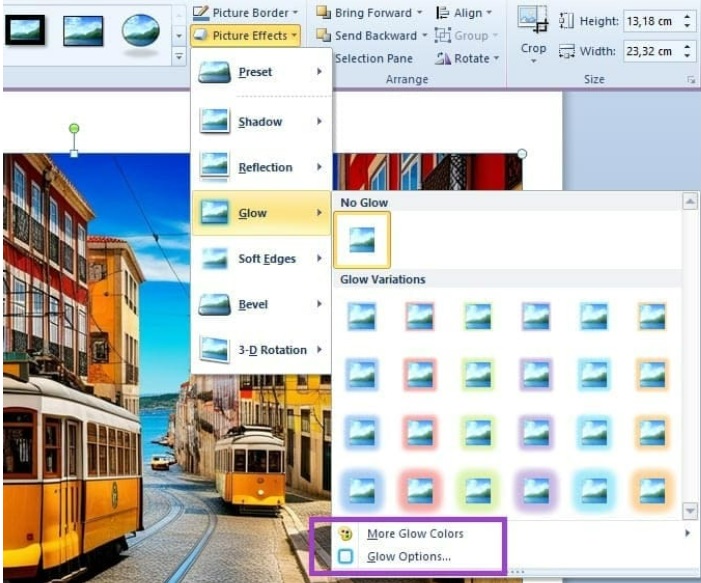
Nút đầu tiên cho phép bạn chọn màu phát sáng từ bảng màu rộng hơn.
Nút còn lại cho phép bạn cũng điều chỉnh kích thước và độ trong suốt của hiệu ứng phát sáng bằng cách sử dụng thanh trượt.
Lần này, bạn có thể áp dụng nhiều hiệu ứng cho ảnh của mình. Chỉ cần chọn chúng từng cái một, cho đến khi bạn hoàn toàn hài lòng với kết quả.
Kết luận
Với 3 công cụ chỉnh sửa ảnh hữu ích trong PowerPoint được nêu trên, bạn hoàn toàn có thể biến bức ảnh bình thường thành điểm nhấn cho bài thuyết trình của mình mà không cần phải sử dụng thêm phần mềm nào khác. Hướng dẫn này được chia sẻ bởi lucidgen.com. Nếu bạn có bất kỳ câu hỏi hoặc nhận xét nào, hãy để lại bình luận. Chúng tôi rất muốn nghe ý kiến của bạn!

